Simple guide to install and configure NGINX on Ubuntu
In this post we are going to install and configure nginx on an Ubuntu or any Debian server. We are also going to use certbot to set the HTTPs certificate (Let’s encrypt) to host our webpage only using https.
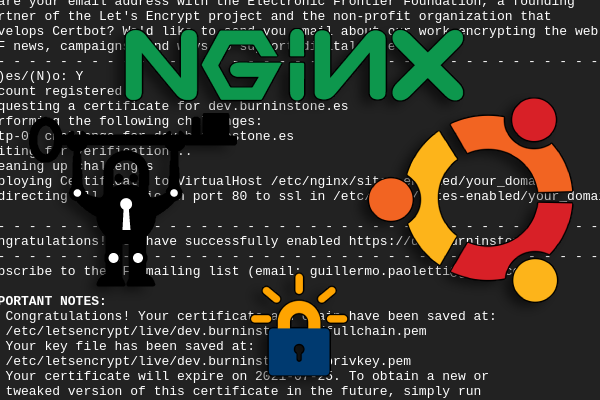
NGINX
Installation:
We can use apt to install the web server.
NOTE: make sure you don’t have anything running on the port 80, to avoid restarting the server after the installation.
sudo apt update
sudo apt install nginx
If you have a firewall, you should set your rules after this step.
Check the server status:
To check the status we can just run:
systemctl status nginx
It should return something like this:
$ systemctl status nginx
● nginx.service - A high performance web server and a reverse proxy server
Loaded: loaded (/lib/systemd/system/nginx.service; enabled; vendor preset: enabled)
Active: active (running) since Mon 2021-04-26 22:14:56 UTC; 1min 18s ago
Docs: man:nginx(8)
Process: 28780 ExecStartPre=/usr/sbin/nginx -t -q -g daemon on; master_process on; (code=exited, status=0/SUCCESS
Process: 28781 ExecStart=/usr/sbin/nginx -g daemon on; master_process on; (code=exited, status=0/SUCCESS)
Main PID: 28782 (nginx)
Tasks: 3 (limit: 4665)
Memory: 3.6M
CGroup: /system.slice/nginx.service
├─28782 nginx: master process /usr/sbin/nginx -g daemon on; master_process on;
├─28783 nginx: worker process
└─28784 nginx: worker process
Apr 26 22:14:56 burninstone-new systemd[1]: Starting A high performance web server and a reverse proxy server...
Apr 26 22:14:56 burninstone-new systemd[1]: Started A high performance web server and a reverse proxy server.
If the server is active (running), everything is correct. You can check it in any browser using the url http://your-ip
Useful commands:
- Stop the web server:
sudo systemctl stop nginx - Start the web server:
sudo systemctl start nginx - Restart the web server:
sudo systemctl restart nginx - Check if your configuration file syntax is valid:
sudo nginx -t - Reload the web server (after making changes on your config file):
sudo systemctl reload nginx
Create an index.html:
We are going to configure our server to host an index file.
This guide is going to use your_domain as an example, but you should replace that variable with your own domain.
- Create the folder:
sudo mkdir -p /var/www/your_domain/html - Set the owner:
sudo chown -R $USER:$USER /var/www/your_domain/html - Set the permissions:
sudo chmod -R 755 /var/www/your_domain - Create the index file:
sudo vim /var/www/your_domain/html/index.html - Code the index.html:
- NOTE: to paste on
vimpressinsert.
- NOTE: to paste on
<html>
<head>
<title>Hanchon test</title>
</head>
<body>
<h1>Testing NGINX on Ubuntu</h1>
</body>
</html>
Configure your domain:
NOTE: In every step change the your_domain value.
Let’s start creating a new file with the configuration for our domain.
sudo vim /etc/nginx/sites-available/your_domain
After creating the domain, let’s serve a webpage with this configuration:
server {
listen 80;
listen [::]:80;
root /var/www/your_domain/html;
index index.html;
server_name your_domain www.your_domain;
location / {
try_files $uri $uri/ =404;
}
}
Create a symbolic link to the sites-enabled folder, so NGINX knows that we want to use this configuration.
sudo ln -s /etc/nginx/sites-available/your_domain /etc/nginx/sites-enabled/
Check the configuration syntax and if everything is ok, restart NGINX:
sudo nginx -t
sudo systemctl restart nginx
NOTE: if you are using Angular builds, add this line to avoid having errors when refreshing the page.
location / {
root /var/www/ethics_demo/html;
try_files $uri $uri/ /index.html;
index index.html;
}
Use NGINX as a proxy:
We can configure our webserver to redirect the request to another endpoint, for example an application running locally in our server:
server {
listen 80;
listen [::]:80;
server_name your_domain www.your_domain;
location /api/ {
proxy_pass http://127.0.0.1:7000/;
include proxy_params;
}
}
NOTE: If you are using FastAPI as your API, like it was explained in previous guides, you may must to add your root_path to the FastAPI constructor: app = FastAPI(root_path='/api').
Certificates
We are going to use certbot to create, install and renew free certificates (Let’s Encrypt).
Install Certbot:
We are going to install certbot using snap:
- Let’s install snap if needed:
sudo apt install snapd; - Let’s install
core:sudo snap install core;- Note: if you are having problems, you should close the
terminaland reopen it, so thesnappaths are added to yourterminal.
- Note: if you are having problems, you should close the
- Install
certbot:sudo snap install --classic certbot; - Make a link to
/usr/binto use it:sudo ln -s /snap/bin/certbot /usr/bin/certbotCertbot usage:
- Create and install the certificate:
sudo certbot --nginx -d your_domain- NOTE: if you want to create certificates for all your domains, you can ignore the
-dparam.
- NOTE: if you want to create certificates for all your domains, you can ignore the
- Auto-update certificates:
- Certbot already updates your certificates before they expire.
- You can test the renew process using this command
sudo certbot renew --dry-run
Test your webpage:
The last step is to test if everything is working as intended:
- Enter to https://your_domain and it should work.
- Enter to http://your_domain and you should be redirected to https://your_domain.